View your Items
If you are a prescriber, you can view all of your items including permits, warrants and notifications. You can also read related correspondence and click through to the related patient profile.
- Prescribers
In this topic
The My Items List
The My Items List displays a filtered view of your Permits, Notifications, or Warrants.
By default, Permits are displayed, however, you can click on Notifications or Warrants to display these other items.
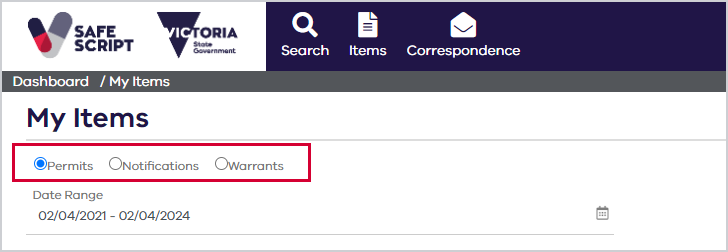
Your permits list
From the navigation menu, select Items.
The My Items screen is displayed. By default, all of your permits in SafeScript are displayed.
You can sort and filter the list to narrow it down.
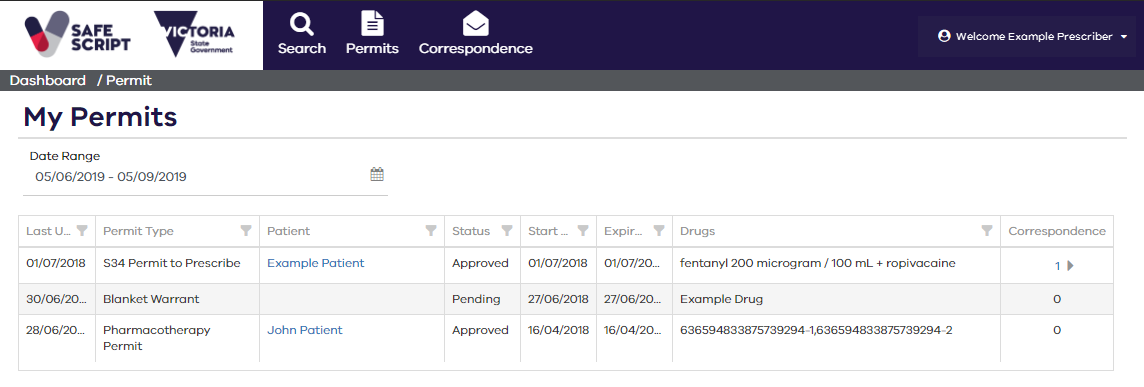
You can apply for certain types of permits from this screen by selecting Apply for Permit. However, it is preferable to apply from the patient's profile so that you can review their medication and permit history. See Apply for an S8 Permit or Apply for a Pharmacotherapy Permit for details.
| Column | Details |
|---|---|
| Type |
The type of permit. This will be one of the following:
|
| Patient | The name of the patient related to the permit. |
| Status |
The current status of the permit. For example:
|
| Reason |
Some permits may list a reason why the Department of Health has set a particular status on the permit. For example, a permit with status 'Cancelled by MPR' might list the reason 'S8 Permit not required', 'Incomplete Application' or other possible reasons. |
| Start Date | The start date of the permit. |
| Expiry Date | The expiry date of the permit (if applicable). |
| Last Updated | The date at which the permit in SafeScript was last updated. By default, the most recently updated permits are at the top of the list. |
| Drugs | Drugs specified in the permit. |
| Correspondence |
Click to expand this row and show the items of correspondence associated with this permit. Then, click an item of correspondence to view it as a PDF file. |
Your notifications list
From the navigation menu, select Items.
The My Items screen is displayed. By default, all of your permits in SafeScript are displayed.
Select Notifications.
You can sort and filter the list to narrow it down.
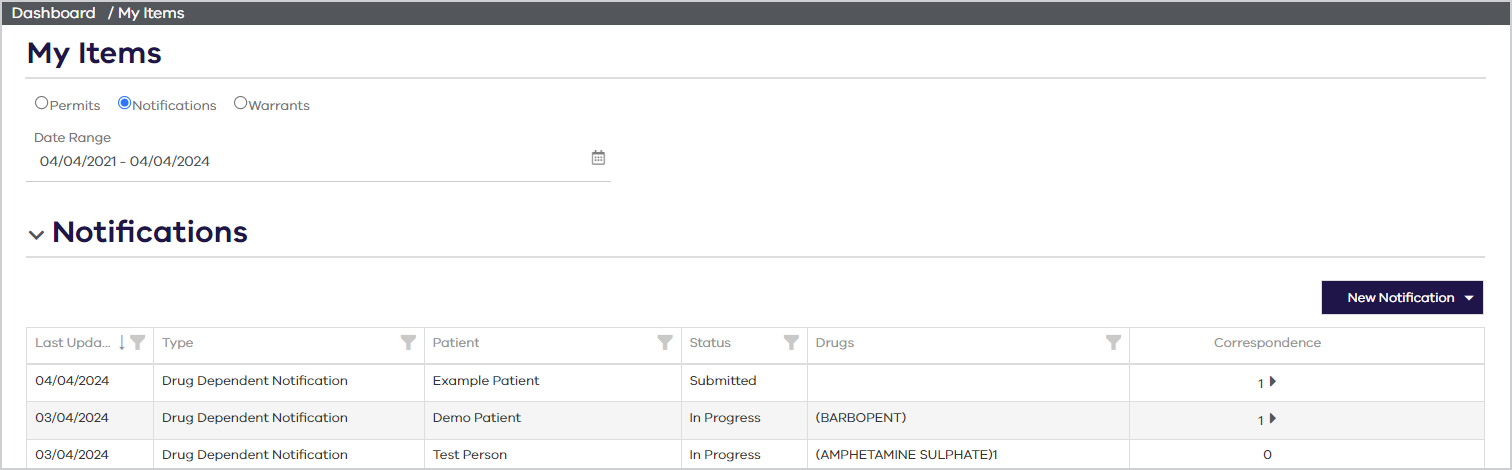
You can apply for certain types of notifications from this screen by selecting New Notification. However, it is preferable to apply from the patient's profile so that you can review their history. See Notify of a Drug-Dependent Person for details.
| Column | Details |
|---|---|
| Last Updated | The date at which the notification in SafeScript was last updated. By default, the most recently updated notifications are at the top of the list. |
| Type |
The type of notification. This will be one of the following:
|
| Patient | The name of the patient related to the notification (if relevant). |
| Status |
The current status of the notification. For example:
|
| Drugs | Drugs specified in the notification. |
| Correspondence |
Click to expand this row and show the items of correspondence associated with this notification. Then, click an item of correspondence to view it as a PDF file. |
Your warrants list
From the navigation menu, select Items.
The My Items screen is displayed. By default, all of your permits in SafeScript are displayed.
Select Warrants.
You can sort and filter the list to narrow it down.
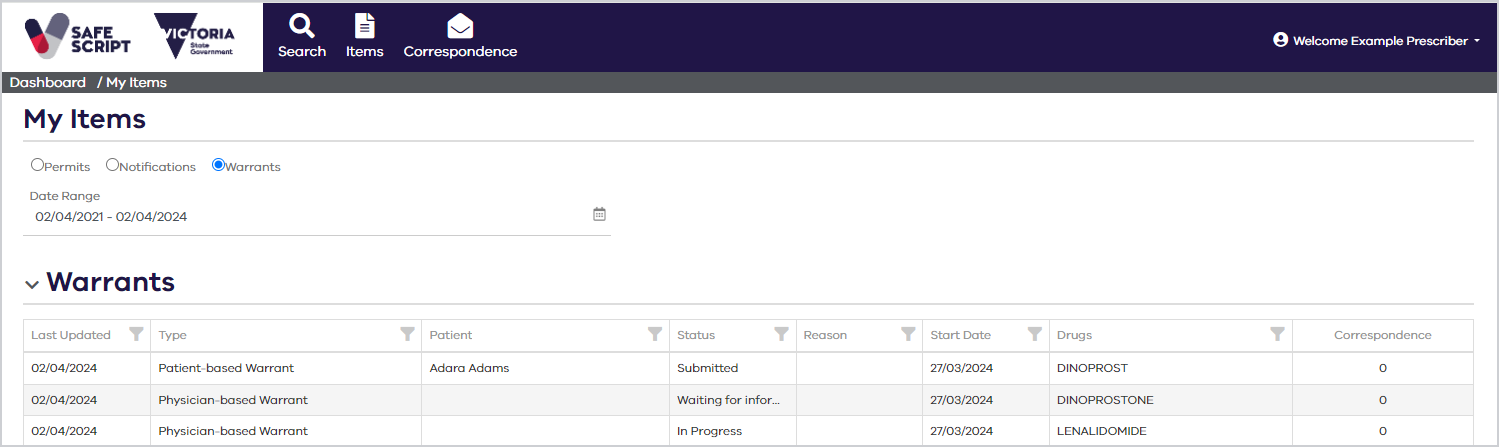
| Column | Details |
|---|---|
| Last Updated | The date at which the warrant in SafeScript was last updated. By default, the most recently updated warrants are at the top of the list. |
| Type |
The type of warrant. This will be one of the following:
|
| Patient | The name of the patient related to the warrant (if relevant). |
| Status |
The current status of the permit. For example:
|
| Reason |
Some warrants may list a reason why the Department of Health has set a particular status on the warrant. For example, a warrant with status 'Cancelled by MPR' might list the reason 'Withdrawn - Drug or Dose Changed' or other possible reasons. |
| Start Date | The start date of the warrant. |
| Drugs | Drug specified in the warrant. |
| Correspondence |
Click to expand this row and show the items of correspondence associated with this warrant. Then, click an item of correspondence to view it as a PDF file. |
View an item in detail
- In the My Items list, find the permit, notification or warrant you want to view.
- To view the Patient Profile, click the patient's name. Otherwise, click anywhere else on the row to open the item.
The sections and fields that are displayed change depending on the item type and on the specific data included in the item. The example below shows a permit of the type S8 Permit to Prescribe.
Example: Different Parts of a Permit
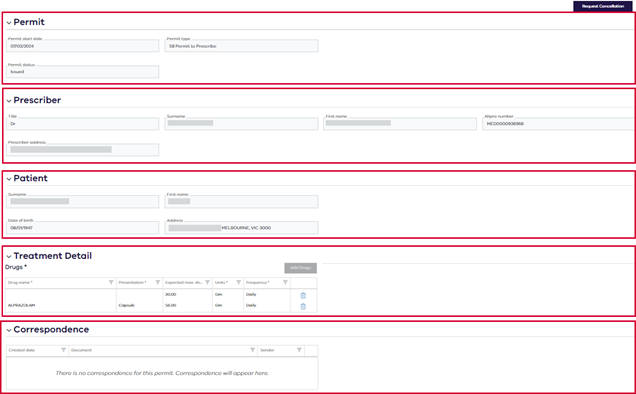
| Section | Description |
|---|---|
|
Permit |
The high-level
details of the |
|
Prescriber |
The name and
contact details of the prescriber to whom the |
|
Patient |
The name, date of birth and address details of the patient for whom the permit was issued. The patient's address details on the permit may not match their address as recorded in SafeScript. |
|
Treatment Detail |
Each of the drugs recorded on the permit, along with its presentation, maximum dosage, units, and frequency. |
|
Correspondence |
A link to any
correspondence documents related to the This section is only displayed if you are the prescriber to whom the permit was issued. |
