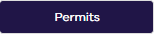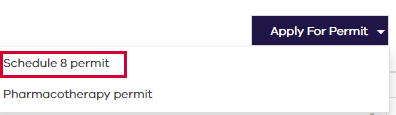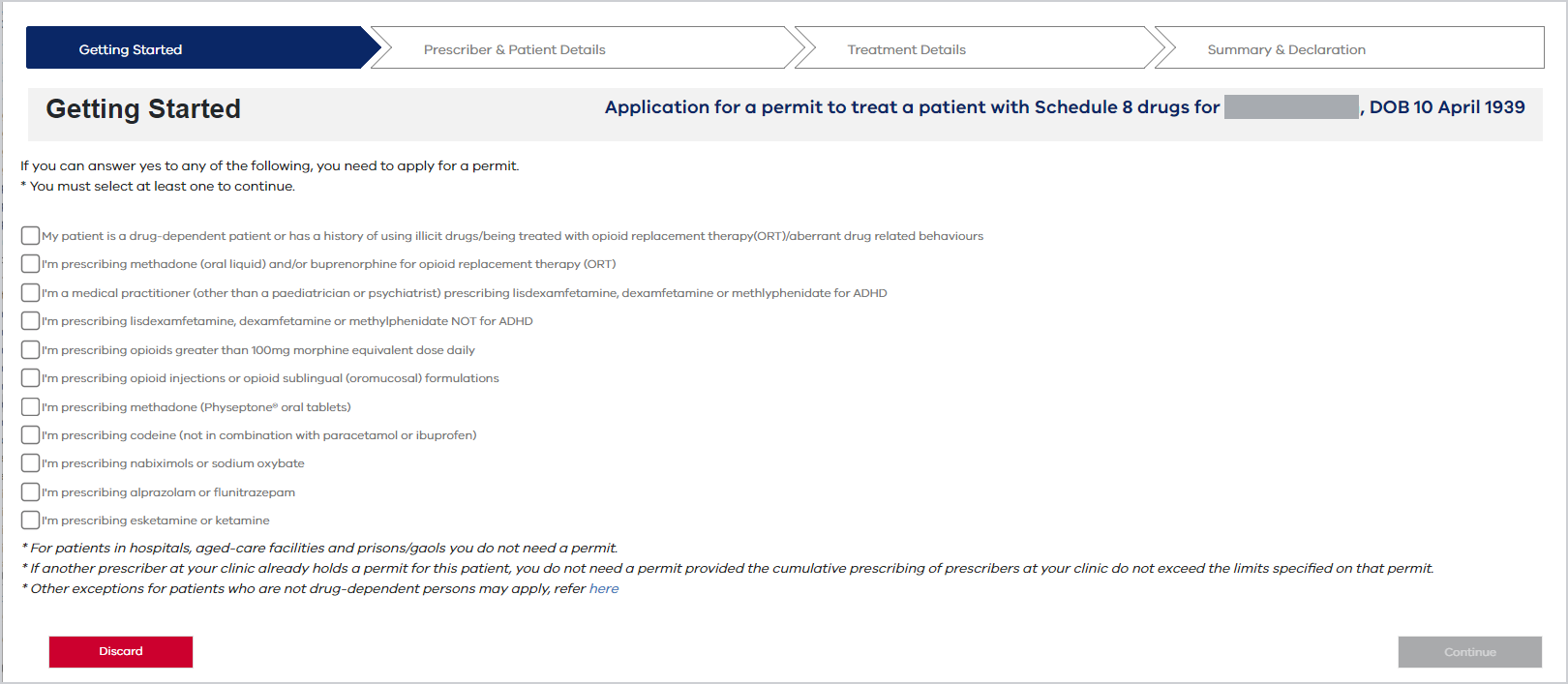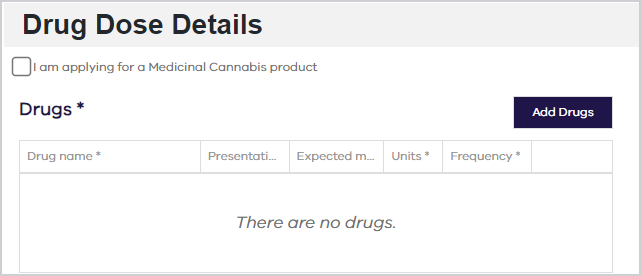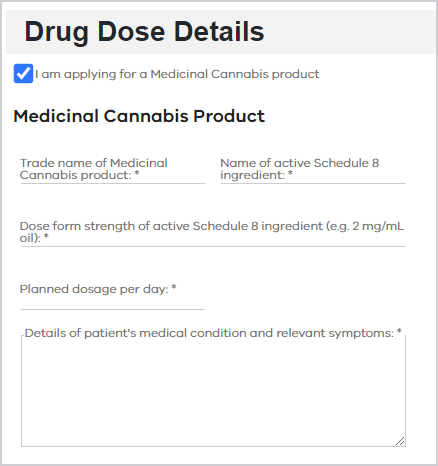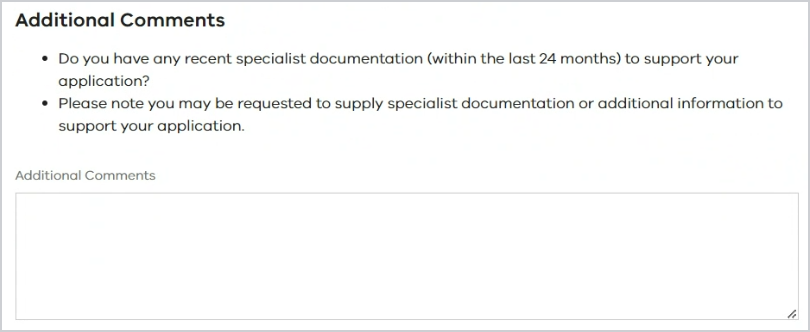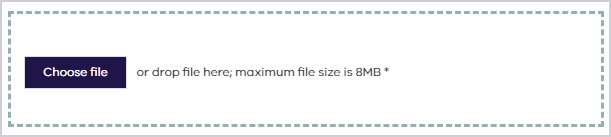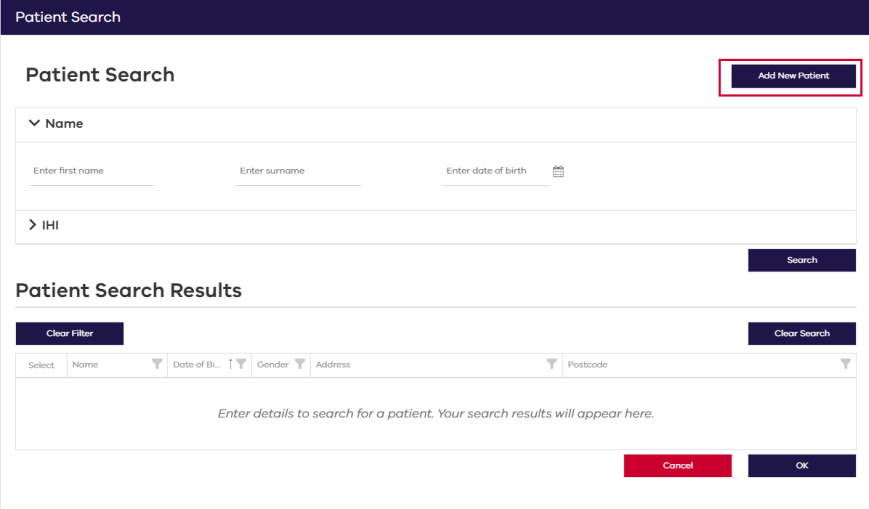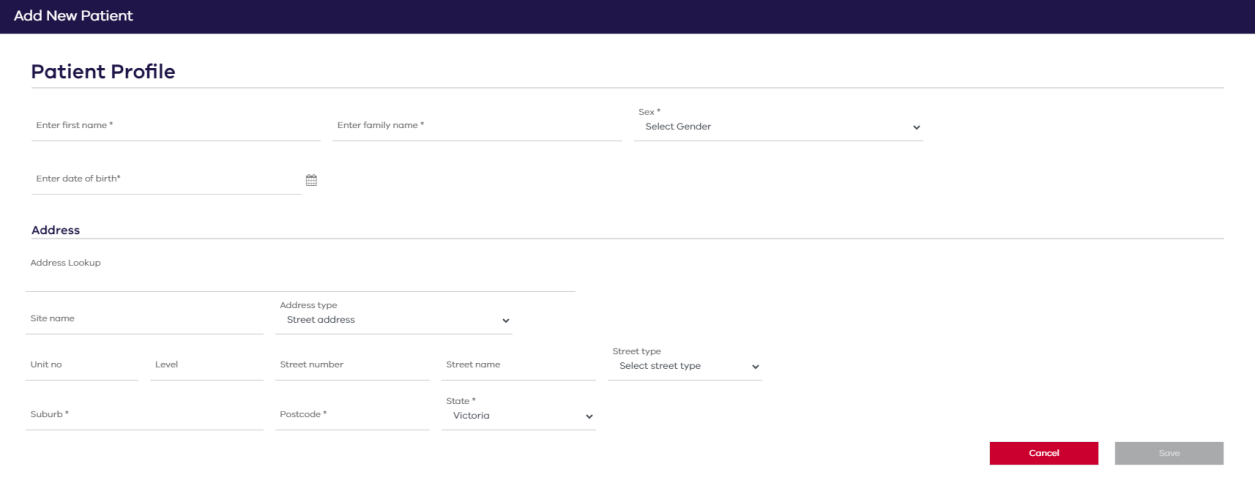Apply for an S8 Permit
You can apply for a permit to prescribe a Schedule 8 medication quickly and easily in SafeScript. Much of the information required to apply can be pre-filled by SafeScript based on your profile and the patient’s details.
A step-by-step video on how to apply for a permit in SafeScript is available here.
- Prescribers
In this topic
Apply for an S8 Permit from the Patient's Record
Apply for an S8 Permit for a Patient without a Record in SafeScript
If you have tried searching for the patient in SafeScript, but have not been able to find a record for them, you can apply for a permit using the steps below.