Apply for a Pharmacotherapy Permit
You can apply for a permit to prescribe pharmacotherapy—also known as opioid replacement therapy (ORT)—for a patient quickly and easily in SafeScript. Much of the information required to apply can be pre-filled by SafeScript based on your profile and the patient’s details.
A step-by-step video on how to apply for a permit in SafeScript is available here.
- Prescribers
In this topic
Apply for a Pharmacotherapy Permit from the Patient's Record
It is important to search for a patient before beginning your application. This gives you the opportunity to review the patient’s history of high risk medicine use, consider any alerts or warnings, and confirm the patient’s permit history.
It can also save you time, as you will not need to type in the patient’s details into the application.
If you are unable to find a record for the patient, you can apply for a permit from the My Items screen. See Apply for a Pharmacotherapy Permit for a Patient without a Record in SafeScript.
If your patient has monitored medicine history, review their prescribing and dispensing records and any alerts, to help inform your clinical decisions.
If the patient has any permits, or other information from the Department of Health, the Permits button is visible. If this button is not visible, then skip to the next step.
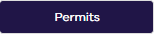
Select Permits.
The patient's regulatory profile is displayed. Review the information including any current or previous permits, then continue to the next step.
Once you have reviewed the patient’s information, you can begin your application.
Select Apply for Permit > Pharmacotherapy permit.
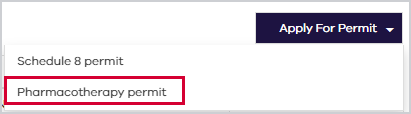
The Apply for Permit button displays on the right side of the screen.
For patients with permits or other information from the Department of Health, the Apply for Permit button displays partway down the page, above the Patient Permits section.
For patients without permits or other information from the Department of Health, the Apply for Permit button displays near the top right of the page.
After you select Apply for Permit > Pharmacotherapy permit, the Getting Started screen of the Pharmacotherapy Permit application is displayed.
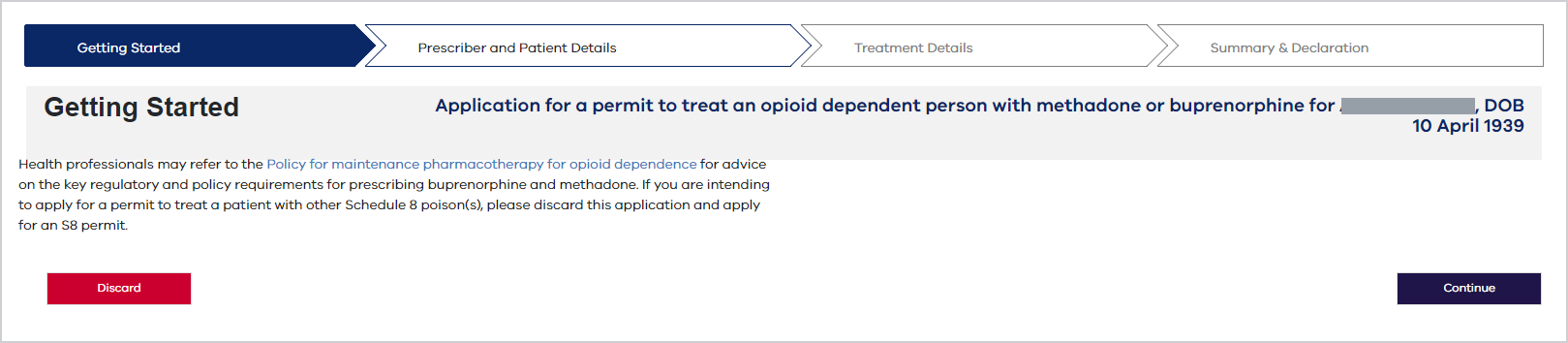
Read the information.
To move to the next screen, click Continue. Or, to abandon your application, click Discard.

On this screen you will review the prescriber and patient details and provide some additional information.
Some fields are editable and some are read-only. Fields marked with an asterisk * are mandatory and must be completed before you can move to the next screen.
-
Select your Qualification from the drop-down list.
-
Review Prescriber address. If you need to change it, click and select a different address from the drop-down list. Alternatively, select Add new address and use the Address Lookup to search for and select the address, then Save.
-
Click Edit Contact Details, if required, to add or make changes to your contact details.
-
Review the Patient Details to confirm the correct person is selected.
Review Patient address. If you need to change it, click and select a different address from the drop-down list. Alternatively, select Add new address and use the Address Lookup to search for and select the address, then Save.
-
Record any Drugs used Prior to Permit, if applicable by clicking Add Drugs and selecting from the list of drugs.
-
To move to the next screen, click Continue. Alternatively, you can click:
-
Save to save your application as a draft, then Close to exit the application.
-
Discard to abandon your application and delete any saved draft.
The Continue button will only become available when you have completed all of the mandatory fields on this screen.
-

Under Treatment Details, select the answers to the questions. Some responses may prompt you to provide further information.
-
If you answer No to Is this permit for ongoing treatment?, you will also need to fill in the Period permit is requested field.
-
If you answer Yes to the following question, you will also need to provide additional information.
Is the patient currently being treated with methadone liquid or buprenorphine (sublingual or long-acting injection (LAIB)) by another prescriber including treatment in prison, hospital or interstate?
AND/OR
Is a pharmacotherapy permit still held by another prescriber to treat the patient with methadone liquid or buprenorphine (sublingual or long-acting injection (LAIB)) for opioid dependence?
Under Dose Details, fill in the details.
-
Select the Starting Drug: Methadone, Buprenorphine, Buprenoprhine + Naloxone, or Buprenophine (long acting injectable).
-
Enter the Starting dosage (mg).
-
Enter the Start date.
Under Nominated Dosing Point, fill in the details of the pharmacy or other dispensing point.
To move to the next screen, click Continue. Alternatively, you can click:
-
Save to save your application as a draft, then Close to exit the application.
-
Discard to abandon your application and delete any saved draft.
The Continue button will only become available when you have completed all of the mandatory fields on this screen.

The final step of the application is the Summary & Declaration screen. Review all details to ensure they are correct. If required, you can use the Back button in your browser or the tabs at the top of the application to go back and make any necessary corrections.
If relevant, you can enter text in the Additional Comments box.
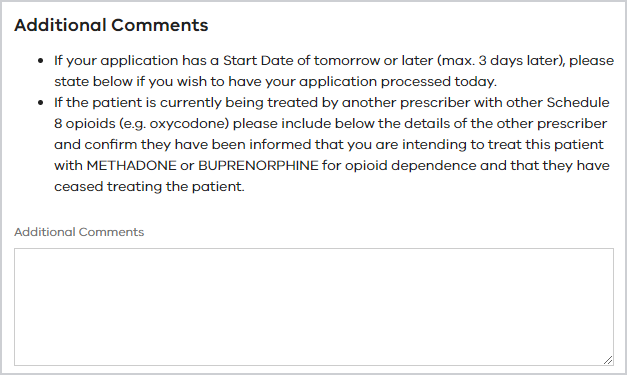
To upload supporting documents, click Choose file, then navigate to the relevant document and click Open. Alternatively you can drag and drop a file into the box provided.
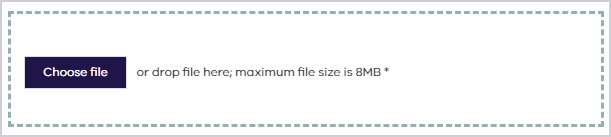
When you are ready to submit your permit application:
-
Read the Declaration then, if you are able to make the declaration, select the checkbox.
-
Click Submit.
The Permit Application Submitted popup displays confirming that your application has been submitted.
The Department of Health will process your application and notify you of the next step via SafeScript.
If you want to refer to the permit application later on, you can view it in the My Items area of your dashboard. See View your Items for more details.
Apply for a Pharmacotherapy Permit for a Patient without a Record in SafeScript
If you have tried searching for the patient in SafeScript, but have not been able to find a record for them, you can apply for a permit using the steps below.
-
From the navigation menu, select Items.
-
Under My Items, make sure that Permits is selected.
-
Select Apply for Permit > Pharmacotherapy permit.
The Apply for Permit button is on the right side of the screen above the table of Permits.
After you select Apply for Permit > Pharmacotherapy permit, the Getting Started screen of the Pharmacotherapy Permit application is displayed.
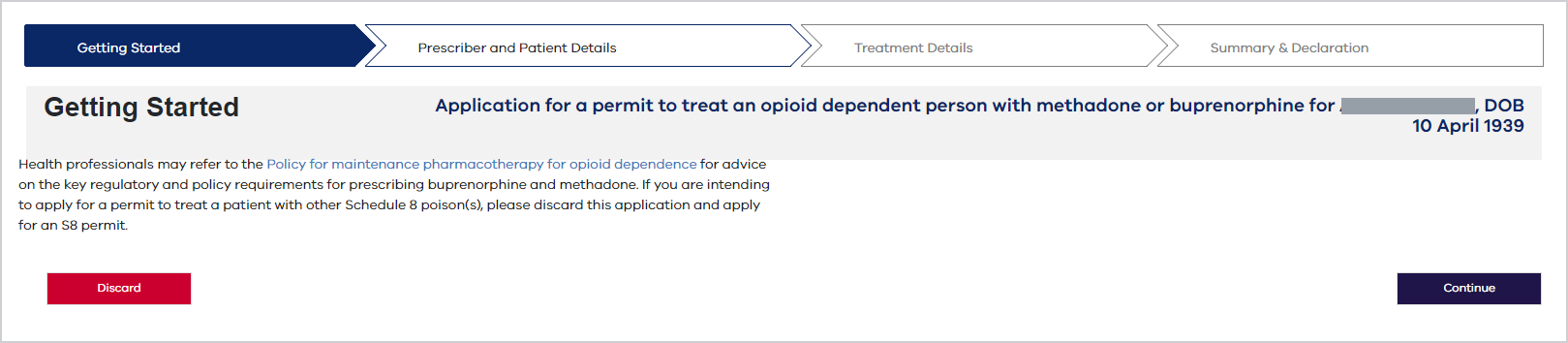
Read the information.
To move to the next screen, click Continue. Or, to abandon your application, click Discard.
-
Under Patient Details, click the Add Patient button.
The Patient Search popup displays, enabling you to search for the patient, if you have not already done so.
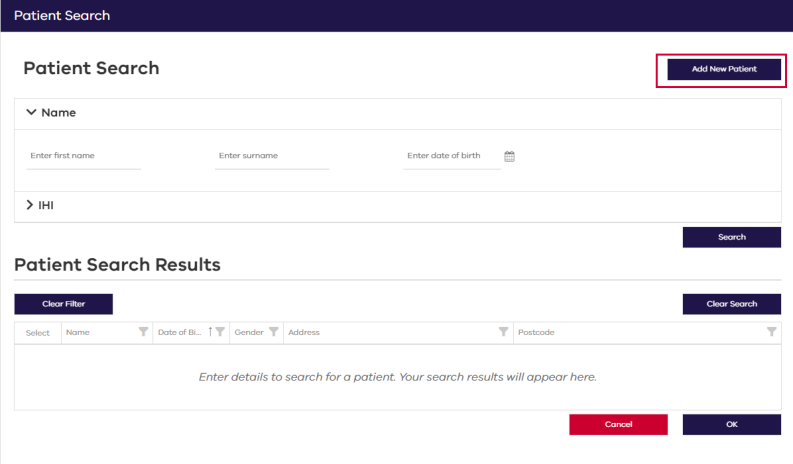
-
Click Add New Patient.
The Add New Patient popup displays.
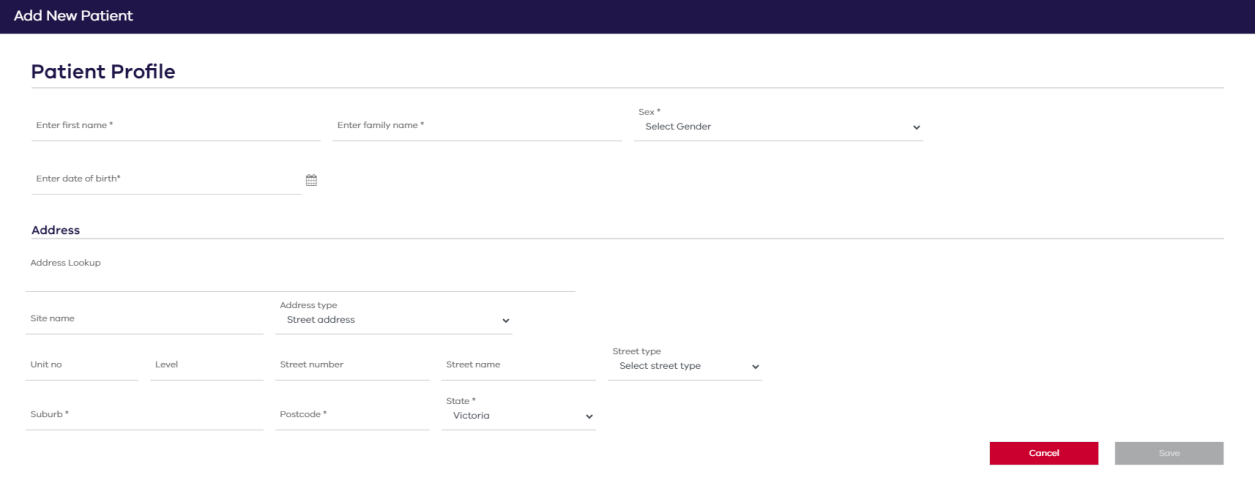
-
Enter the First name and Family name of the patient.
-
Select the Gender.
-
Enter the Date of birth.
-
Under address, use the Address Lookup to search for and select an address.
-
Click Save.

On this screen you will review the prescriber and patient details and provide some additional information.
Some fields are editable and some are read-only. Fields marked with an asterisk * are mandatory and must be completed before you can move to the next screen.
-
Select your Qualification from the drop-down list.
-
Review Prescriber address. If you need to change it, click and select a different address from the drop-down list. Alternatively, select Add new address and use the Address Lookup to search for and select the address, then Save.
-
Click Edit Contact Details, if required, to add or make changes to your contact details.
-
Review the Patient Details to confirm the correct person is selected.
Review Patient address. If you need to change it, click and select a different address from the drop-down list. Alternatively, select Add new address and use the Address Lookup to search for and select the address, then Save.
-
Record any Drugs used Prior to Permit, if applicable by clicking Add Drugs and selecting from the list of drugs.
-
To move to the next screen, click Continue. Alternatively, you can click:
-
Save to save your application as a draft, then Close to exit the application.
-
Discard to abandon your application and delete any saved draft.
The Continue button will only become available when you have completed all of the mandatory fields on this screen.
-

Under Treatment Details, select the answers to the questions. Some responses may prompt you to provide further information.
-
If you answer No to Is this permit for ongoing treatment?, you will also need to fill in the Period permit is requested field.
-
If you answer Yes to the following question, you will also need to provide additional information.
Is the patient currently being treated with methadone liquid or buprenorphine (sublingual or long-acting injection (LAIB)) by another prescriber including treatment in prison, hospital or interstate?
AND/OR
Is a pharmacotherapy permit still held by another prescriber to treat the patient with methadone liquid or buprenorphine (sublingual or long-acting injection (LAIB)) for opioid dependence?
Under Dose Details, fill in the details.
-
Select the Starting Drug: Methadone, Buprenorphine, Buprenoprhine + Naloxone, or Buprenophine (long acting injectable).
-
Enter the Starting dosage (mg).
-
Enter the Start date.
Under Nominated Dosing Point, fill in the details of the pharmacy or other dispensing point.
To move to the next screen, click Continue. Alternatively, you can click:
-
Save to save your application as a draft, then Close to exit the application.
-
Discard to abandon your application and delete any saved draft.
The Continue button will only become available when you have completed all of the mandatory fields on this screen.

The final step of the application is the Summary & Declaration screen. Review all details to ensure they are correct. If required, you can use the Back button in your browser or the tabs at the top of the application to go back and make any necessary corrections.
If relevant, you can enter text in the Additional Comments box.
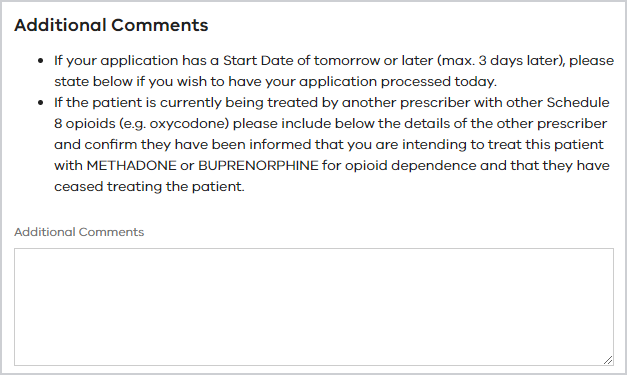
To upload supporting documents, click Choose file, then navigate to the relevant document and click Open. Alternatively you can drag and drop a file into the box provided.
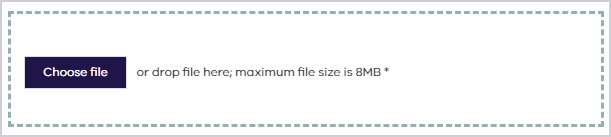
When you are ready to submit your permit application:
-
Read the Declaration then, if you are able to make the declaration, select the checkbox.
-
Click Submit.
The Permit Application Submitted popup displays confirming that your application has been submitted.
The Department of Health will process your application and notify you of the next step via SafeScript.
If you want to refer to the permit application later on, you can view it in the My Items area of your dashboard. See View your Items for more details.
