Log In and Set a Quick-Access PIN
Each day, the first time you log in to SafeScript on a device, SafeScript asks you to set a quick-access PIN to speed up your SafeScript access on this device for the
- Go to https://hp.safescript.vic.gov.au.
Clicking a real-time patient notification will also take you to the SafeScript login screen.
- If you have recently logged in, your account name is displayed.
Click it to continue. Otherwise, enter your Username, then click Next.
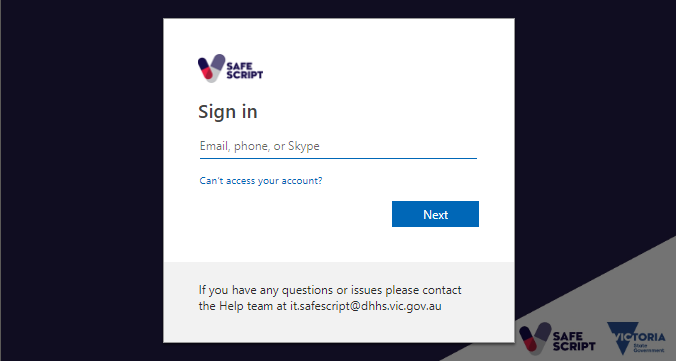
- Enter your Password, then click Sign in.
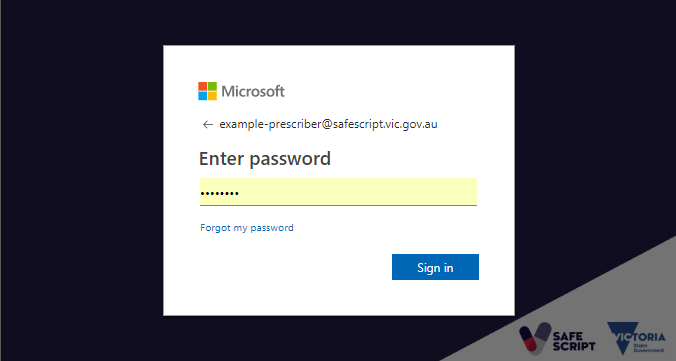
A notification is sent to you, using the verification method you set up the first time you logged into SafeScript (authentication app, SMS message, or phone).
- Depending on your authentication method, approve the login, or enter the code sent to you.
Examples:
- App notification
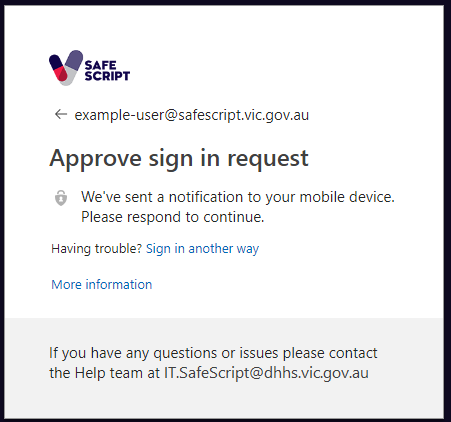
- Authenticator App code
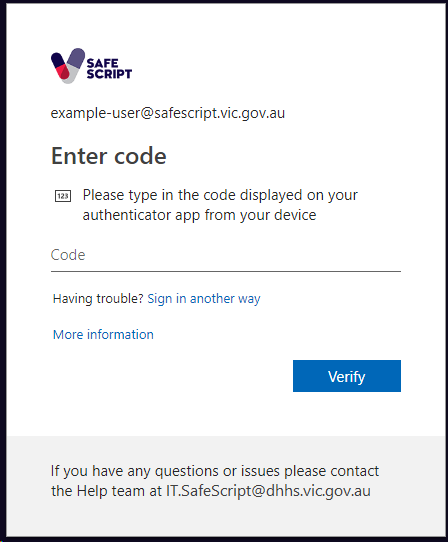
- SMS
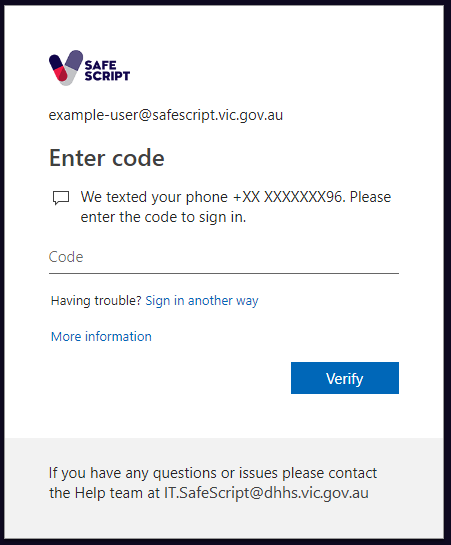
- Phone call
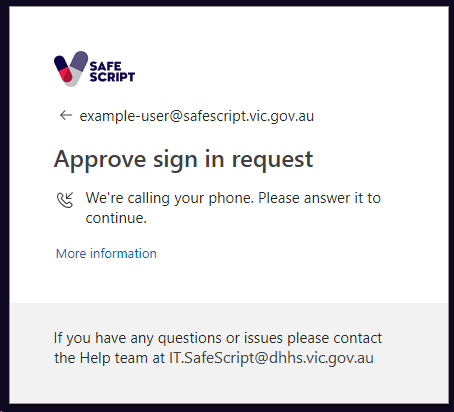
Once you approve your login, you are prompted to create a PIN, which will make it faster to access SafeScript on this device for the rest of the day.
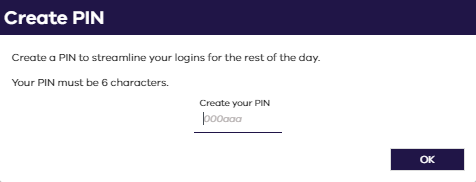
Your PIN can be any six letters or numbers.
Your PIN expires after 12 hours. Each day, the first time you log in to SafeScript on a new device, you must log in, authenticate, and set a PIN. Then, for the next 12 hours, you can use the PIN to access SafeScript on this device.
- App notification
- Enter a PIN, then click OK.
Your PIN is saved, and you are logged in to SafeScript.
If you find that you have to log into SafeScript in full each time you quit and re-launch your web browser, this is due to a custom browser setting (for example, in Chrome, the setting is named "Keep local data only until you close your browser"). If you do not wish to change your browser settings, we suggest you keep your browser open while prescribing or dispensing. When you click a SafeScript notification, the SafeScript portal will open in a new tab.
Once you have set up a PIN on a device, you can quickly access SafeScript on that device for the next 12 hours.
- Go to https://hp.safescript.vic.gov.au.
Clicking a real-time patient notification will also take you to the SafeScript login screen.
- Select your user account.
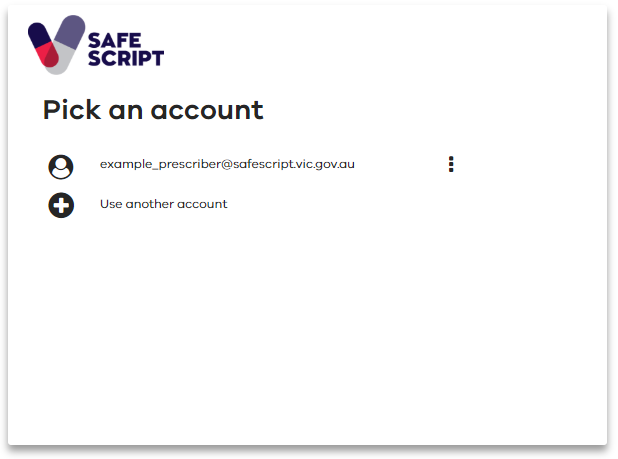
In some instances, depending on the browser settings, you may be prompted to re-enter your password. If prompted, enter your password to continue.
- Enter your PIN.
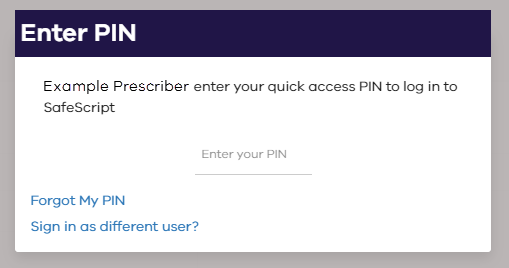
You are logged in to SafeScript.
If you forget your PIN during the 12 hour period, you can easily reset it.
- From the PIN entry screen, select Forgot My PIN.
- Log in as normal, then create a new PIN for this device.
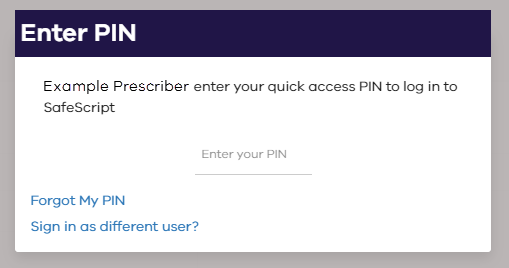
You are returned to the Login screen.
